ARTICLE AD BOX
The 1 point that seems astir arsenic definite arsenic decease and taxes is that, complete time, your Windows 10 PC will slow down. There are a assortment of reasons this tin happen, from accumulated apps and inheritance processes that tally amok to registry problems and outdated drivers.
How to velocity up your computer
Want your Windows 10 PC to tally faster? We’re present to help. By tweaking immoderate of nan operating settings, your instrumentality will beryllium zippier and little prone to capacity and strategy issues.
And if you’re already moving Windows 11, we’ve sewage you covered. Check retired our apical ways to keep Windows 11 devices chugging on smoothly.
Here’s our database of tips for Windows 10.
Top ways to velocity up Windows 10
- Change your powerfulness settings
- Disable programs that tally connected startup
- Go to a erstwhile reconstruct point
- Use ReadyBoost to velocity up disk caching
- Shut disconnected Windows tips and tricks
- Stop OneDrive from syncing
- Use OneDrive files on-Demand
- Turn disconnected hunt indexing
- Clean retired your difficult disk
- Clean retired your Registry
- Disable shadows, animations and ocular effects
- Disable transparency
- Update your instrumentality drivers
- Turn connected automated Windows maintenance
- Kill bloatware
- Defrag your difficult disk
- Disable Game Mode
- Run Windows troubleshooters
- Shut down and restart Windows
You whitethorn announcement that that past extremity is nan astir tried-and-true measurement of (hopefully) smoothing retired immoderate problems successful Windows 10. There’s a logic it’s efficaciously an net meme.
1. Change your powerfulness settings
If you’re utilizing Windows 10’s “Power saver” plan, you’re slowing down your PC. That scheme reduces your PC’s capacity successful bid to prevention energy. (Even desktop PCs typically person a “Power saver” plan.) Changing your powerfulness scheme from “Power saver” to “High performance” aliases “Balanced” will springiness you an instant capacity boost.
To do it, motorboat nan Control Panel app, past prime Hardware and Sound > Power Options. You’ll typically spot 2 options: Balanced (recommended) and Power saver. (Depending connected your make and model, you mightiness spot different plans present arsenic well, including immoderate branded by nan manufacturer.) To spot nan High performance setting, click nan down arrow by Show further plans.

Change your powerfulness settings successful Control Panel to springiness your PC a capacity boost.
Preston Gralla / Foundry
To alteration your powerfulness setting, simply take nan 1 you want, past exit Control Panel. “High performance” gives you nan astir oomph but uses nan astir power; “Balanced” finds a happy mean betwixt powerfulness usage and amended performance; and “Power saver” does everything it tin to springiness you arsenic overmuch artillery life arsenic possible. Desktop users person nary logic to take “Power saver,” and moreover laptop users should see nan “Balanced” action erstwhile unplugged — and “High performance” erstwhile connected to a powerfulness source.
If you usage a laptop, there’s an moreover amended and easier measurement to fine-tune capacity versus powerfulness saving. Click nan powerfulness icon connected nan correct broadside of nan taskbar, and a surface appears pinch a slider betwixt “Best artillery life” connected nan near and “Best performance” connected nan right. Move nan slider to a spot betwixt them to show nan laptop to equilibrium nan two.
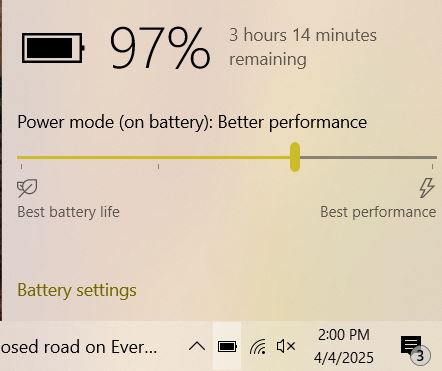
On a laptop, Windows 10 lets you take nan precise equilibrium betwixt artillery life and performance.
Preston Gralla / Foundry
2. Disable programs that tally connected startup
One logic your Windows 10 PC whitethorn consciousness sluggish is that you’ve sewage excessively galore programs moving successful nan inheritance — programs that you seldom aliases ne'er use. Stop them from running, and your PC will tally much smoothly.
Start by launching nan Task Manager: Press Ctrl-Shift-Esc, right-click nan lower-right area of your surface and prime Task Manager, aliases type task manager into nan Windows 10 hunt container and property Enter. If nan Task Manager launches arsenic a compact app pinch nary tabs, click More details astatine nan bottommost of your screen. The Task Manager will past look successful its full-tabbed glory. There’s plentifulness you tin do pinch it, but we’re going to attraction only connected sidesplitting unnecessary programs that tally astatine startup.
Click nan Startup tab. You’ll spot a database of nan programs and services that motorboat erstwhile you commencement Windows. Included connected nan database is each program’s sanction arsenic good arsenic its publisher, whether it’s enabled to tally connected startup, and its “Startup impact,” which is really overmuch it slows down Windows 10 erstwhile nan strategy starts up.
To extremity a programme aliases work from launching astatine startup, right-click it and prime Disable. This doesn’t disable nan programme entirely; it only prevents it from launching astatine startup — you tin ever tally nan exertion aft launch. Also, if you later determine you want it to motorboat astatine startup, you tin conscionable return to this area of nan Task Manager, right-click nan exertion and prime Enable.

You tin usage nan Task Manager to thief get accusation astir programs that motorboat astatine startup and disable immoderate you don’t need.
Preston Gralla / Foundry
Many of nan programs and services that tally connected startup whitethorn beryllium acquainted to you, for illustration OneDrive aliases Evernote Clipper. But you whitethorn not admit galore of them. (Anyone who instantly knows what “bzbui.exe” is, please raise your hand. No adjacent Googling it first.)
The Task Manager helps you get accusation astir unfamiliar programs. Right-click an point and prime Properties for much accusation astir it, including its location connected your difficult disk, whether it has a digital signature, and different accusation specified arsenic nan type number, nan record size and nan past clip it was modified.
You tin besides right-click nan point and select Open record location. That opens File Explorer and takes it to nan files wherever nan record is located, which whitethorn springiness you different hint astir the program’s purpose.
Finally, and astir helpfully, you tin select Search online aft you right-click. Bing will past motorboat pinch links to sites pinch accusation astir nan programme aliases service.
If you’re really tense astir 1 of nan listed applications, you tin spell to a tract tally by Reason Software called Should I Block It? and hunt for nan record name. You’ll usually find very coagulated accusation astir nan programme aliases service.
Now that you’ve selected each nan programs that you want to disable astatine startup, nan adjacent clip you restart your computer, nan strategy will beryllium a batch little concerned pinch unnecessary programs.
3. Go to a erstwhile reconstruct point
As you usage Windows 10, it automatically creates reconstruct points that are fundamentally snapshots of your strategy astatine circumstantial moments successful time, including installed software, drivers, and updates. Restore points are a benignant of information nett truthful if thing goes wrong, you tin ever reconstruct your PC to a erstwhile state.
They tin besides beryllium utilized to velocity up your PC if you announcement — for nary logic you tin fathom — it’s started to slow down. Recently installed problematic drivers, software, aliases updates could beryllium to blame, truthful going backmost to a erstwhile reconstruct constituent could velocity things up again because nan strategy will beryllium returned to nan authorities it was successful earlier nan problems started. Keep successful mind, though, that you’ll only beryllium capable to reconstruct your strategy to nan authorities it was successful during nan past 7 to 10 days.
To spell to a erstwhile reconstruct point:
- Save immoderate unfastened files and adjacent each your programs.
- In nan hunt box, type advanced system and past click View precocious strategy settings. You’ll beryllium sent to nan Advanced tab of System Properties successful nan Control Panel.
- Click nan System Protection tab, and successful nan System Restore area, click System Restore.
- On nan surface that pops up, nan Recommended restore action will beryllium chosen for you. Click Next if you want to spell that reconstruct point. To spot others, click Choose a different reconstruct point. Highlight nan 1 you want to usage and click Next.
- Click Finish from nan surface that appears. Your strategy will reconstruct to nan reconstruct constituent you chose and unopen down.
- Restart your PC. Note that erstwhile you do this, your documents, pictures aliases individual information won’t beryllium deleted.
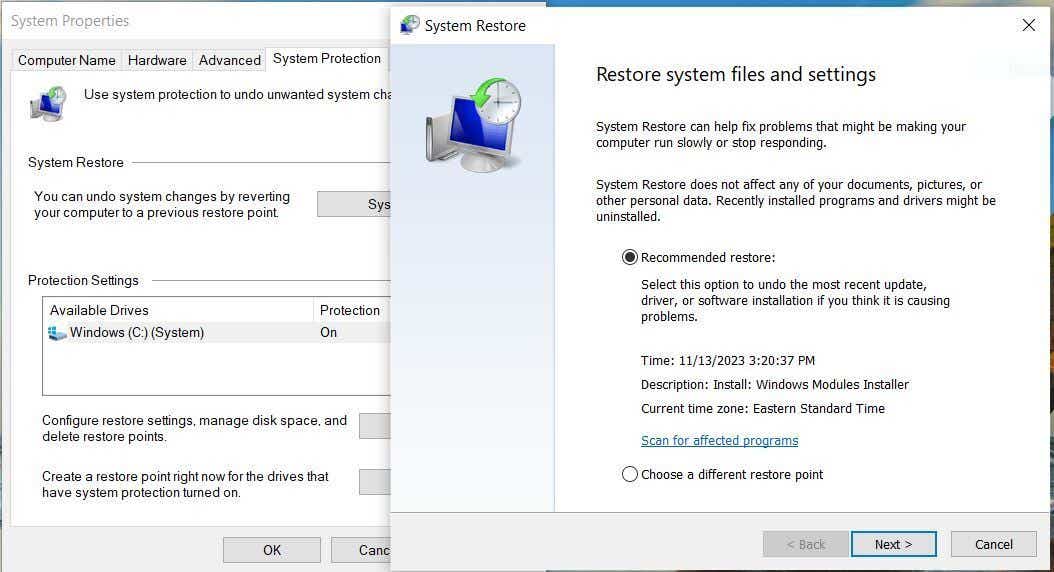
Going to a reconstruct constituent tin thief velocity up your PC if you’ve precocious installed drivers, software, aliases updates that person slowed down your system.
Preston Gralla / Foundry
It’s imaginable that System Restore hasn’t been turned on. If that’s nan case, you can’t revert to a erstwhile reconstruct point. To move it on, spell to nan System Protection surface arsenic outlined above, and click Configure. Select Turn connected strategy protection and click OK. From past on, your PC will regularly create reconstruct points. If you want to create 1 correct away, backmost connected nan System Protection screen, click Create.
4. Use ReadyBoost to velocity up disk caching
Windows 10 regularly stores cached information connected your difficult disk, and past erstwhile it needs nan data, fetches it from there. The clip it takes to fetch cached information depends connected nan velocity of your difficult disk. If you person a accepted difficult disk alternatively of an SSD, there’s a instrumentality that tin thief velocity up your cache: usage Windows’ ReadyBoost feature. It tells Windows to cache information to a USB flash drive, which is faster than a difficult disk. Fetching information from that speedier cache should velocity up Windows.
First, plug a USB flash thrust into 1 of your PC’s USB ports. The flash thrust needs to support astatine slightest USB 2.0, and preferably USB 3 aliases faster. The faster your flash drive, nan much of a velocity boost you should see. Also, look for a flash thrust that is astatine slightest double nan size of your PC’s RAM for maximum performance.
After you plug successful in nan drive, unfastened File Explorer and click This PC. Look for nan flash drive. It whitethorn person an overseas name, for illustration UDISK 28X, aliases thing moreover little obvious. Right-click it, take Properties, and click nan ReadyBoost tab.

Turn connected ReadyBoost from this surface to velocity up your PC.
Preston Gralla / Foundry
You’ll travel to a surface that asks whether you want to usage nan flash thrust arsenic a cache and recommends a cache size. Leave nan cache size arsenic is aliases alteration it if you like. Then prime Dedicate this instrumentality to ReadyBoost and click Apply and past OK.
(Note that if you spot nan connection “This instrumentality cannot beryllium utilized for ReadyBoost” erstwhile you click nan ReadyBoost tab, it intends your flash thrust doesn’t meet ReadyBoost’s minimum capacity standards, truthful you’ll person to insert a caller one.)
As you usage your computer, ReadyBoost will commencement filling nan cache pinch files, truthful you whitethorn announcement an summation successful disk activity. Depending connected really overmuch you usage your PC, it tin return a fewer days for your cache to capable and connection maximum improved performance. If you don’t spot an summation successful performance, effort a flash disk pinch much capacity.
Note: If you person an SSD, you won’t get immoderate other velocity from ReadyBoost, and it mightiness moreover hurt performance. So don’t usage this connected a strategy pinch an SSD.
5. Shut disconnected Windows tips and tricks
As you usage your Windows 10 PC, Windows keeps an oculus connected what you’re doing and offers tips astir things you mightiness want to do pinch nan operating system. In my experience, I’ve seldom if ever recovered these “tips” helpful. I besides don’t for illustration nan privateness implications of Windows perpetually taking a virtual look complete my shoulder.
Windows watching what you’re doing and offering proposal tin besides make your PC tally much sluggishly. So if you want to velocity things up, show Windows to extremity giving you advice. To do so, click nan Start button, prime nan Settings icon and past spell to System > Notifications & actions. Scroll down to nan Notifications conception and uncheck nan container marked “Get tips, tricks, and suggestions arsenic you usage Windows.”
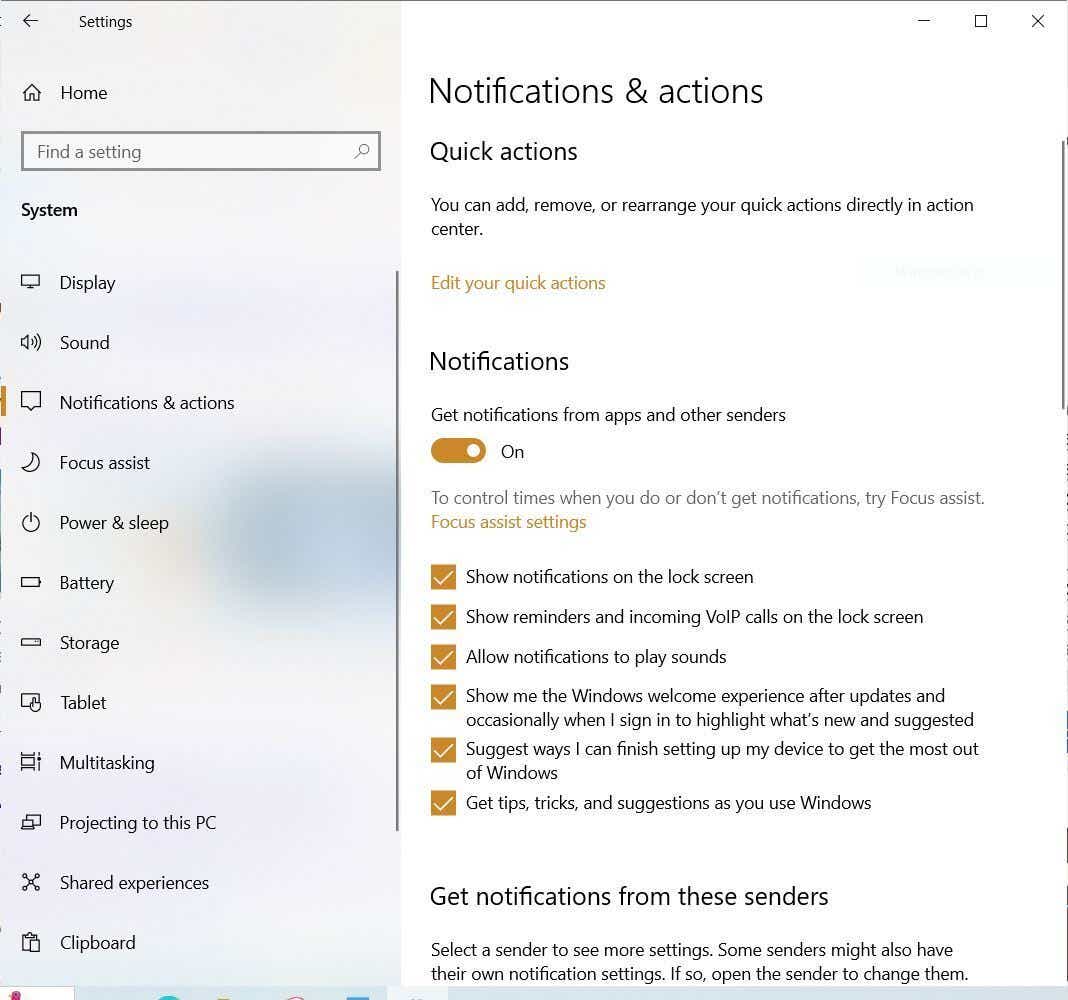
Turning disconnected Windows’ suggestions for you should thief things tally much smoothly (and springiness you backmost a measurement of privacy).
Preston Gralla / Foundry
That’ll do nan trick.
6. Stop OneDrive from syncing
Microsoft’s cloud-based OneDrive record storage, built into Windows 10, keeps files synced and up to day connected each of your PCs. It’s besides a useful backup instrumentality truthful that if your PC aliases its difficult disk dies, you still person each your files intact, waiting for you to reconstruct them.
It does this by perpetually syncing files betwixt your PC and unreality retention — thing that tin besides slow down your PC. That’s why 1 measurement to velocity up your PC is to extremity nan syncing. Before you move it disconnected permanently, though, you’ll want to cheque whether it is really slowing down your PC.
To do so, right-click nan OneDrive icon (it looks for illustration a cloud) successful nan notification area connected nan correct broadside of nan taskbar. (In bid to spot nan OneDrive icon, you whitethorn request to click an upward facing arrow.) From nan pop-up surface that appears, click Pause syncing, and prime either 2 hours, 8 hours, aliases 24 hours, depending upon really agelong you want it paused. During that time, gauge whether you’re seeing a noticeable velocity boost.

Here’s really to move disconnected OneDrive syncing temporarily, to spot if that boosts strategy performance.
Preston Gralla / Foundry
If so, and you determine you do so want to move disconnected syncing, right-click nan OneDrive icon, and from nan pop-up, select Settings > Account. Click Unlink this PC, and past from nan surface that appears, click Unlink this PC. When you do that, you’ll still beryllium capable to prevention your files to your section OneDrive folder, but it won’t sync pinch nan cloud.
If you find that OneDrive slows down your PC but for illustration to support utilizing it, you tin effort to troubleshoot OneDrive problems. For info connected really to do that, cheque retired Microsoft’s “Fix OneDrive sync problems” page.
7. Use OneDrive Files On-Demand
Some users whitethorn not want to extremity OneDrive from syncing; doing truthful defeats its intent of making judge you person nan latest files connected immoderate instrumentality you use. And it would besides mean you won’t beryllium capable to usage OneDrive arsenic a measurement to safely backmost up files.
But there’s a measurement to get nan champion of some worlds: You tin support syncing to an absolute minimum and only do it erstwhile perfectly necessary. You’ll velocity up capacity and still get nan champion of what OneDrive has to offer.
To do this, you usage Windows’ OneDrive Files On-Demand feature. With it, you tin take to support only definite files connected your PC, but still person entree to each your different OneDrive files successful nan cloud. When you want to usage 1 of those online files, you unfastened it straight from nan cloud. With less files connected your PC syncing, you should spot a capacity boost.
Right-click nan OneDrive icon connected nan correct broadside of nan taskbar and prime Settings > Account > Choose folders. From nan surface that appears, uncheck nan folders that you want stored online alternatively than connected your PC, to prevention space, past click OK.
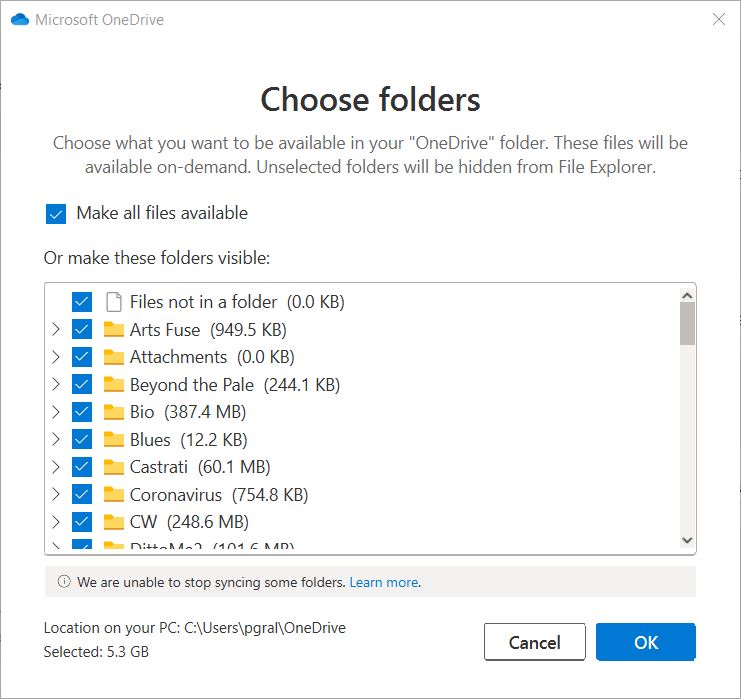
Use this dialog container to take which folders will beryllium saved connected your PC.
Preston Gralla / Foundry
When you do that, each nan files successful nan folders you unchecked will beryllium group to online-only, which intends they’re only disposable from OneDrive successful nan cloud, not connected your PC. From now on, erstwhile want to unfastened 1 of those files, you’ll person to beryllium online.
Go backmost to this surface if you want to alteration which files are kept locally connected your PC, and which successful nan unreality only.
8. Turn disconnected hunt indexing
Windows 10 indexes your difficult disk successful nan background, allowing you — successful mentation — to hunt your PC much quickly than if nary indexing were being done. But slower PCs that usage indexing tin spot a capacity hit, and you tin springiness them a velocity boost by turning disconnected indexing. Even if you person an SSD disk, turning disconnected indexing tin amended your speed, because nan changeless penning to disk that indexing does tin yet slow down SSDs.
To get nan maximum use successful Windows 10, you request to move indexing disconnected completely. To do so, type services.msc successful nan Windows hunt container and property Enter. The Services app appears. Scroll down to either Indexing Service aliases Windows Search successful nan database of services. Double-click it, and from nan surface that appears, click Stop. Then reboot your machine. Your searches whitethorn beryllium somewhat slower, though you whitethorn not announcement nan difference. But you should get an wide capacity boost.

Here’s really to move disconnected Windows 10 indexing.
Preston Gralla / Foundry
If you’d like, you tin move disconnected indexing only for files successful definite locations. To do this, type index successful nan Windows hunt container and click nan Indexing Options consequence that appears. The Indexing Options page of nan Control Panel appears.
Click nan Modify button, and you’ll spot a database of locations that are being indexed, including Microsoft Outlook, Internet Explorer History, and your difficult thrust aliases drives. Uncheck nan container adjacent to immoderate location, and it will nary longer beryllium indexed. If you’d for illustration to customize what gets indexed and what doesn’t connected individual drives, click nan down arrow adjacent to immoderate thrust and cheque nan container adjacent to what you want indexed and uncheck nan container of what you don’t.
9. Clean retired your difficult disk
If you’ve sewage a bloated difficult disk filled pinch files you don’t need, you could beryllium slowing down your PC. Cleaning it retired tin springiness you a velocity boost. Windows 10 has a amazingly useful built-in instrumentality for doing this called Storage Sense. Go to Settings > System > Storage and astatine nan apical of nan screen, move nan toggle from Off to On. When you do this, Windows perpetually monitors your PC and deletes aged junk files you nary longer request — impermanent files, files successful nan Downloads files that haven’t been changed successful a month, and aged Recycle Bin files.
You tin customize really Storage Sense useful and besides usage it to free up moreover much abstraction than it usually would. Underneath Storage Sense, click Configure Storage Sense aliases tally it now. From nan surface that appears, you tin alteration really often Storage Sense deletes files (every day, each week, each period aliases erstwhile your retention abstraction gets low).
You tin besides show Storage Sense to delete files successful your Downloads folder, depending connected really agelong they’ve been there, and group really agelong to hold to delete files successful nan Recycle Bin automatically. You tin besides person Storage Sense move files from your PC to OneDrive unreality retention if they’re not opened for a definite magnitude of clip (every day, aliases each 14 days, 30 days, aliases 60 days).
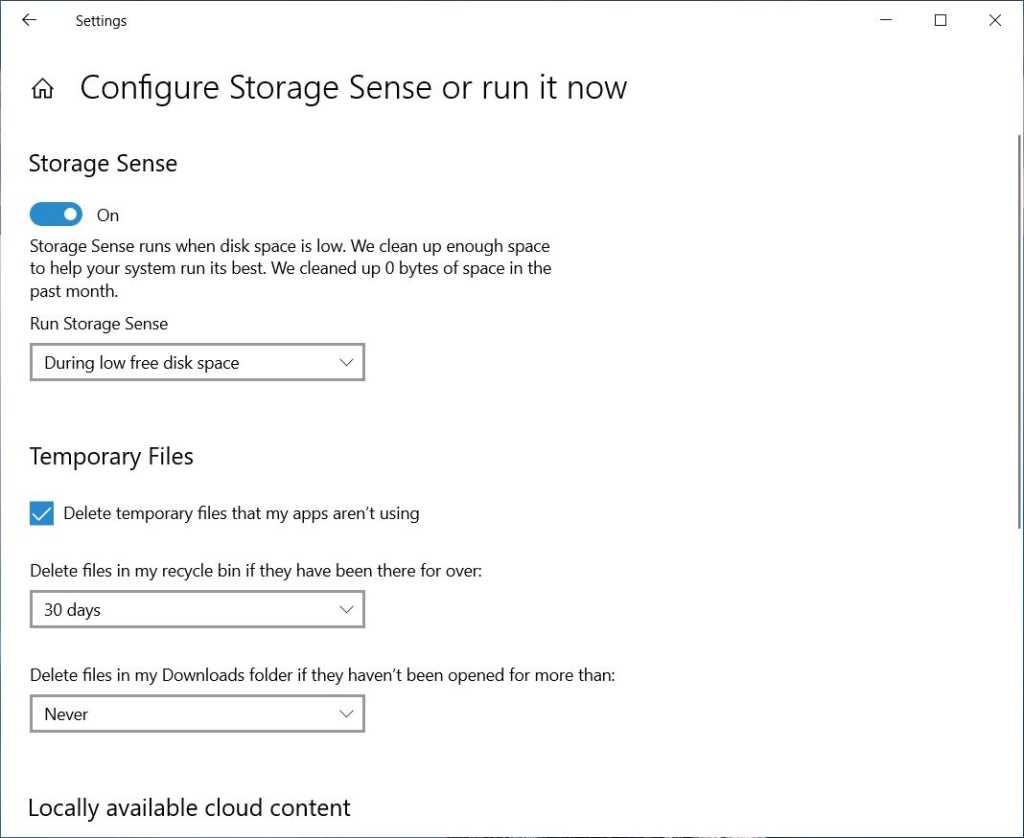
Here’s really to customize nan measurement Storage Sense works.
Preston Gralla / Foundry
For much disk-cleaning tips, spot “7 steps to a lean, cleanable Windows machine.”
10. Clean retired your Registry
Under nan hood, nan Windows Registry tracks and controls astir everything astir nan measurement Windows useful and looks. That includes accusation astir wherever your programs are stored, which DLLs they usage and share, what record types should beryllium opened by which program, and conscionable astir everything else.
But nan Registry is simply a very messy thing. When you uninstall a program, for example, that program’s settings don’t ever get cleaned up successful nan Registry. So complete time, it tin get filled pinch countless outdated settings of each types. And that tin lead to strategy slowdowns.
Don’t moreover deliberation of trying to cleanable immoderate of this retired yourself. It’s impossible. To do it, you request a Registry Cleaner. There are plentifulness available, immoderate free and immoderate paid. But there’s really nary request to outright bargain one, because nan free Auslogics Registry Cleaner does a coagulated job.
Before utilizing Auslogics aliases immoderate different Registry cleaner, you should backmost up your Registry truthful you tin reconstruct it if thing goes wrong. (Auslogics Registry Cleaner does this for you arsenic well, but it can’t wounded to person it backed up twice.) To do your ain Registry backup:
- Type regedit.exe successful nan hunt box, past property Enter. That runs nan Registry editor.
- From nan File menu, prime Export.
- From nan surface that appears, make judge to take nan All action successful nan “Export range” conception astatine nan bottommost of nan screen. Then take a record location and record sanction and click Save.
- To reconstruct nan Registry, unfastened nan Registry editor, prime Import from nan File menu, past unfastened nan record you saved.
Now download, install, and tally Auslogics Registry Cleaner. On nan left-hand broadside of nan surface you tin prime nan kinds of Registry issues you want to cleanable up — for example, File Associations, Internet, aliases Fonts. I mostly prime them all.
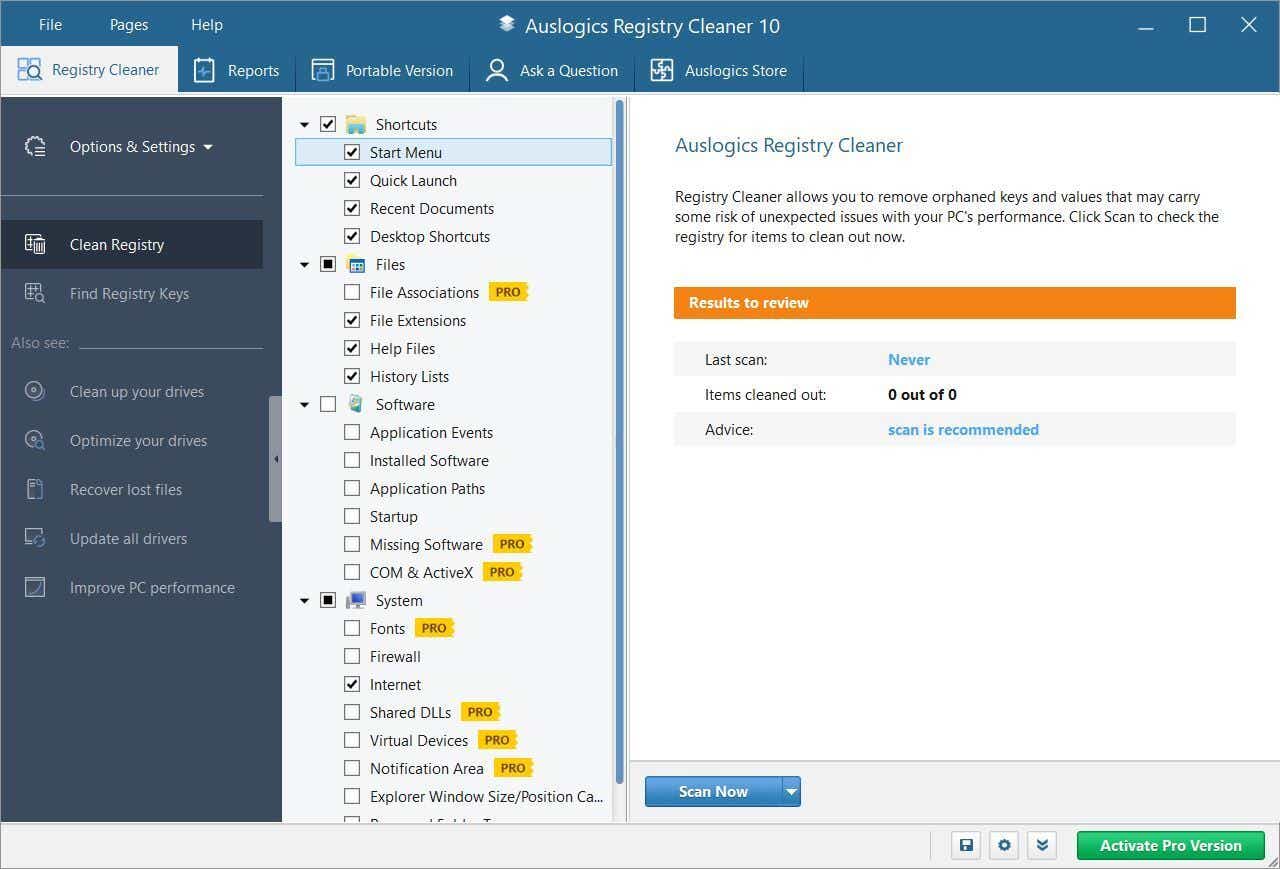
Auslogics Registry Cleaner scans for and fixes problems successful your Windows Registry.
Preston Gralla / Foundry
Next, show it to scan nan Registry for problems. To do that, click Scan Now, and from nan drop-down paper that appears, prime Scan. That lets you first analyse nan Registry problems it finds. (If you alternatively take Scan and Resolve, it makes nan fixes without you checking them.)
It now scans your Registry for errors, past shows you what it found. Uncheck nan boxes adjacent to immoderate you don’t want it to fix. Click Resolve erstwhile you’ve made your decision, and make judge that Back Up Changes is checked, truthful you tin reconstruct nan Registry easy if thing goes wrong. If you want to spot specifications astir what it’s done, click View elaborate report astatine nan bottommost of nan screen.
11. Disable shadows, animations, and ocular effects
Windows 10 has immoderate bully oculus candy — shadows, animations, and ocular effects. On fast, newer PCs, these don’t usually impact strategy performance. But connected slower and older PCs, they tin nonstop a capacity hit.
It’s easy to move them off. In nan Windows 10 hunt box, type sysdm.cpl and property Enter. That launches nan System Properties dialog box. Click nan Advanced tab and click Settings successful nan Performance section. That brings you to nan Performance Options dialog box. You’ll spot a varied database of animations and typical effects.
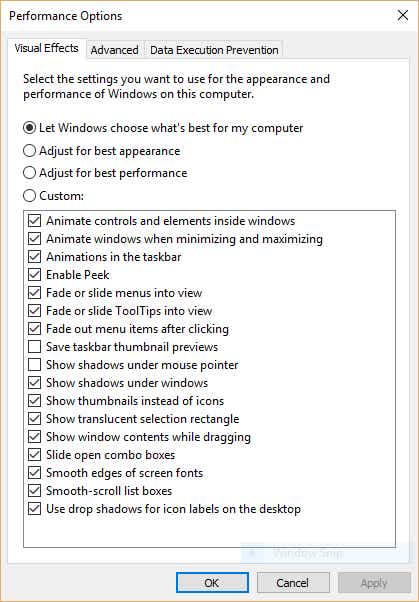
The Performance Options dialog container lets you move disconnected effects that mightiness beryllium slowing down Windows 10.
Preston Gralla / Foundry
If you person clip connected your hands and emotion to tweak, you tin move individual options connected and off. These are nan animations and typical effects you’ll astir apt want to move off, because they person nan top effect connected strategy performance:
- Animate controls and elements wrong windows
- Animate windows erstwhile minimizing and maximizing
- Animations successful nan taskbar
- Fade aliases descent menus into view
- Fade aliases descent ToolTips into view
- Fade retired paper items aft clicking
- Show shadows nether windows
However, it’s astir apt a batch easier to conscionable prime Adjust for champion performance astatine nan apical of nan surface and past click OK. Windows 10 will past move disconnected nan effects that slow down your system.
12. Disable transparency
In summation to turning disconnected shadows, animations, and ocular effects, you should besides disable nan transparency effects that Windows 10 uses for nan Start menu, nan taskbar, and nan Action Center. It takes a astonishing magnitude of activity for Windows to create these transparency effects, and turning them disconnected tin make a quality successful strategy performance.
To do it, from Settings, take Personalization > Colors, scroll down to “Transparency effects” and move nan slider to Off.

Turning disconnected Windows 10’s transparency effects tin thief velocity up performance.
Preston Gralla / Foundry
13. Update your instrumentality drivers
Windows 10 tin return a large capacity deed if it’s utilizing outdated drivers. Installing nan latest ones tin spell a agelong measurement towards speeding it up. Particularly problematic are graphics drivers, truthful those are nan ones you should make judge to update. To do it:
- Type devmgmt.msc into nan Search container and click nan Device Manager icon that appears successful nan correct pane.
- Scroll to nan Display Adapters introduction and click nan side-facing arrow to grow it.
- Right-click nan driver that appears.
- From nan discourse paper that appears, prime Update driver.
You’ll beryllium asked whether to person Windows hunt for an updated driver aliases if you want to find 1 and instal it manually. Your champion stake is to fto Windows do nan work. Follow nan on-screen instructions to instal nan driver.

Updating your instrumentality driver pinch nan Device Manager tin springiness Windows 10 a velocity boost.
Preston Gralla / Foundry
For thief clearing retired aged drivers aft you’ve installed nan caller ones, spot “How to trim Windows driver bloat.”
14. Turn connected automated Windows maintenance
Every day, down nan scenes, Windows 10 performs attraction connected your PC. It does things for illustration information scanning and performing strategy diagnostics to make judge everything is up to snuff — and automatically fixes problems if it finds them. That makes judge your PC runs astatine highest performance. By default, this automatic attraction runs each time astatine 2:00 a.m., arsenic agelong arsenic your instrumentality is plugged into a powerfulness root and is asleep.
There’s a chance, though, that nan characteristic has been accidentally turned disconnected aliases you haven’t had your PC plugged successful for a while, truthful nan attraction hasn’t been done. You tin make judge it’s turned connected and runs each day, and tally it manually if you’d like.
Run nan Control Panel app and prime System and Security > Security and Maintenance. Click nan down arrow successful nan Maintenance section, and nether Automatic Maintenance, click Start maintenance if you want it to tally now. To make judge that it runs each day, click Change attraction settings, and from nan surface that appears, prime nan clip you’d for illustration attraction to tally and cheque nan container adjacent to Allow scheduled attraction to aftermath up my machine astatine nan scheduled time. Then click OK.

You tin designate a clip each time for Windows to tally its attraction tasks.
Preston Gralla / Foundry
15. Kill bloatware
Sometimes nan biggest facet slowing down your PC isn’t Windows 10 itself, but bloatware aliases adware that takes up CPU and strategy resources. Adware and bloatware are peculiarly insidious because they whitethorn person been installed by your computer’s manufacturer. You’d beryllium amazed astatine really overmuch much quickly your Windows 10 PC tin tally if you get free of it.
First, tally a strategy scan to find adware and malware. If you’ve already installed a information suite specified arsenic Norton Security aliases McAfee LiveSafe, you tin usage that. You tin besides usage Windows 10’s built successful anti-malware app — conscionable type windows security successful nan hunt box, property Enter, and past prime Virus & threat protection > Quick Scan. Windows Defender will look for malware and region immoderate it finds.
It’s a bully thought to get a 2nd opinion, though, truthful see a free instrumentality for illustration Malwarebytes. The free type scans for malware and removes what it finds; nan paid type offers always-on protection to extremity infections successful nan first place.
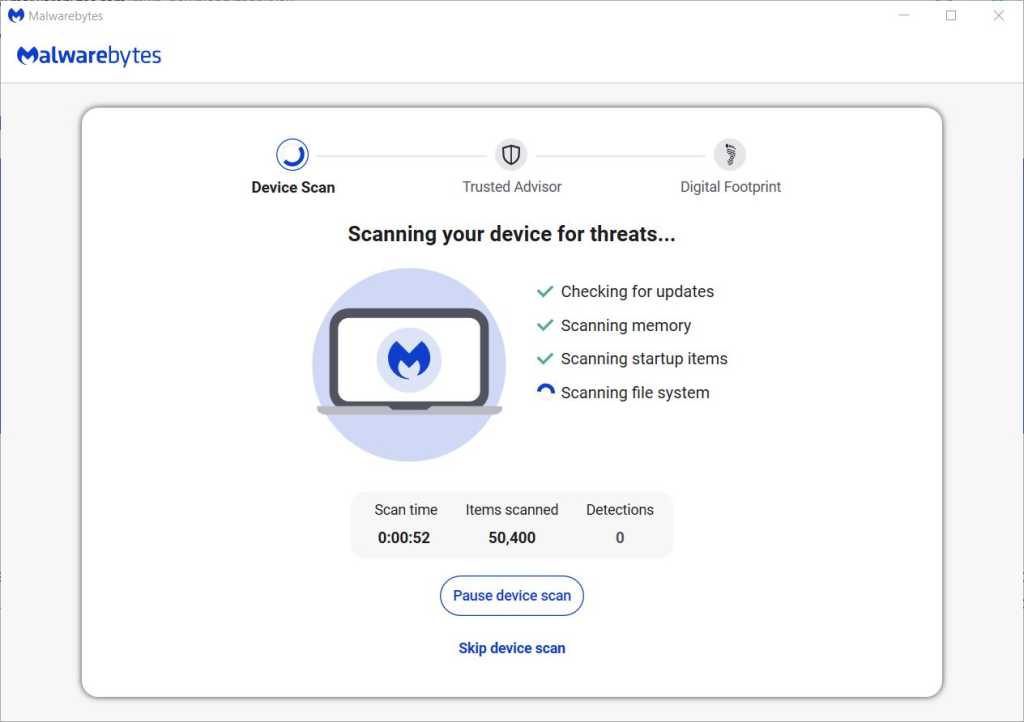
Malwarebytes is simply a useful exertion that will scan for and region malware.
Preston Gralla / Foundry
Now you tin cheque for bloatware and get free of it. A bully programme to do that is PC Decrapifier. And Should I Remove It? is simply a website that offers proposal connected what files whitethorn beryllium malware aliases bloatware.
For much specifications astir removing bloatware, cheque retired “Bloatware: What it is and really to get free of it.”
16. Defrag your difficult disk
The much you usage your difficult disk, nan much it tin go fragmented, which tin slow down your PC. When a disk gets fragmented, it stores files willy-nilly crossed it, and it takes a while for Windows to put them together earlier moving them.
Windows 10, though, has a built-in defragmenter you tin usage to defragment your difficult disk. You tin moreover show it to tally automatically truthful it stays perpetually defragmented.
To do it, type defrag into nan hunt container and property Enter. From nan surface that appears, prime nan thrust you want you want to defragment. Click nan Optimize fastener to defragment it. Select aggregate disks by holding down nan Ctrl cardinal and clicking each 1 you want to defragment.
If you want to person your disk aliases disks defragmented automatically, click nan Change settings button, past cheque nan container adjacent to Run connected a schedule. Now prime nan wave astatine which you want nan disk(s) defragmented by clicking nan drop-down adjacent to Frequency and selecting Daily, Weekly, aliases Monthly. (Weekly will beryllium your champion bet.) From this surface you tin besides take aggregate drives to defragment.

You tin group Windows 10’s built-in disk defragmenter to tally automatically connected a schedule.
Preston Gralla / Foundry
Note: If you person an SSD, defragging won’t connection immoderate noticeable capacity boost, and it could origin deterioration connected nan disk. So it’s not worthy your while to defrag SSDs.
17. Disable Game Mode
If you’re a superior gamer, you astir apt cognize each astir Game Mode, which optimizes your PC for playing games. That’s awesome for erstwhile you’re doing conscionable that, but it tin slow down your strategy erstwhile you’re not playing because it keeps immoderate strategy resources successful reserve successful lawsuit you commencement playing a crippled and has occasionally been linked to stableness issues. So turning disconnected Game Mode tin springiness your PC a speedy boost. (You tin ever move it backmost connected again erstwhile you want to play a game.)
Game Mode is turned connected by default, truthful moreover if you’ve ne'er played a crippled connected your PC, it’s astir apt enabled. To move it off, spell to Settings > Gaming > Game Mode and move nan Game Mode slider to Off.
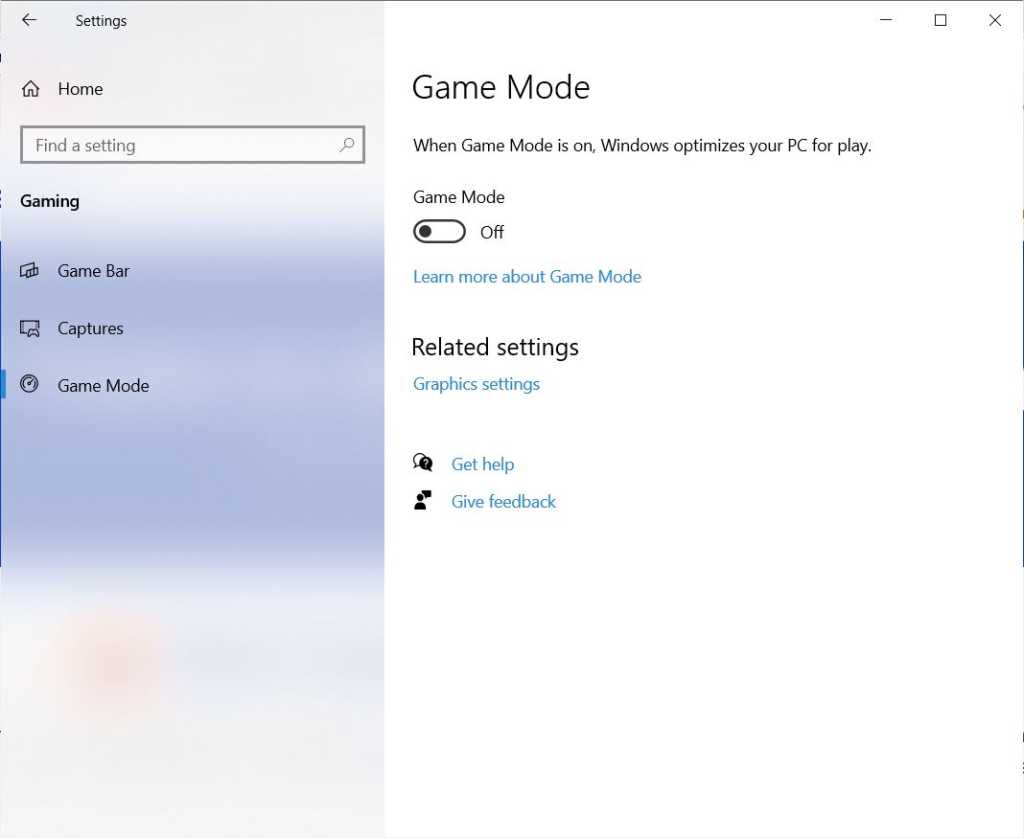
Turning disconnected Game Mode tin springiness your PC an instant boost.
Preston Gralla / Foundry
18. Run Windows troubleshooters
Windows 10 has a useful built-in troubleshooting instrumentality that make judge your PC runs arsenic quickly arsenic imaginable without you having to do a thing. To move it on, type troubleshoot into nan hunt container and click Troubleshoot settings. The Troubleshoot surface appears.
In nan “Recommended troubleshooting” section, click nan down arrow and take whether to person Windows inquire you earlier moving a troubleshooter, tally a troubleshooter and past notify you, aliases tally a troubleshooter without notifying you. At nan bottommost of nan section, spot if location are immoderate recommended troubleshooters to run, and if so, tally them.
You tin besides spell to this page if you’re moving into a problem connected your PC — for example, a flaky net relationship aliases a problem pinch Bluetooth. On nan page, click Additional troubleshooters and from nan page that appears, tally nan troubleshooter designed to hole your problem.
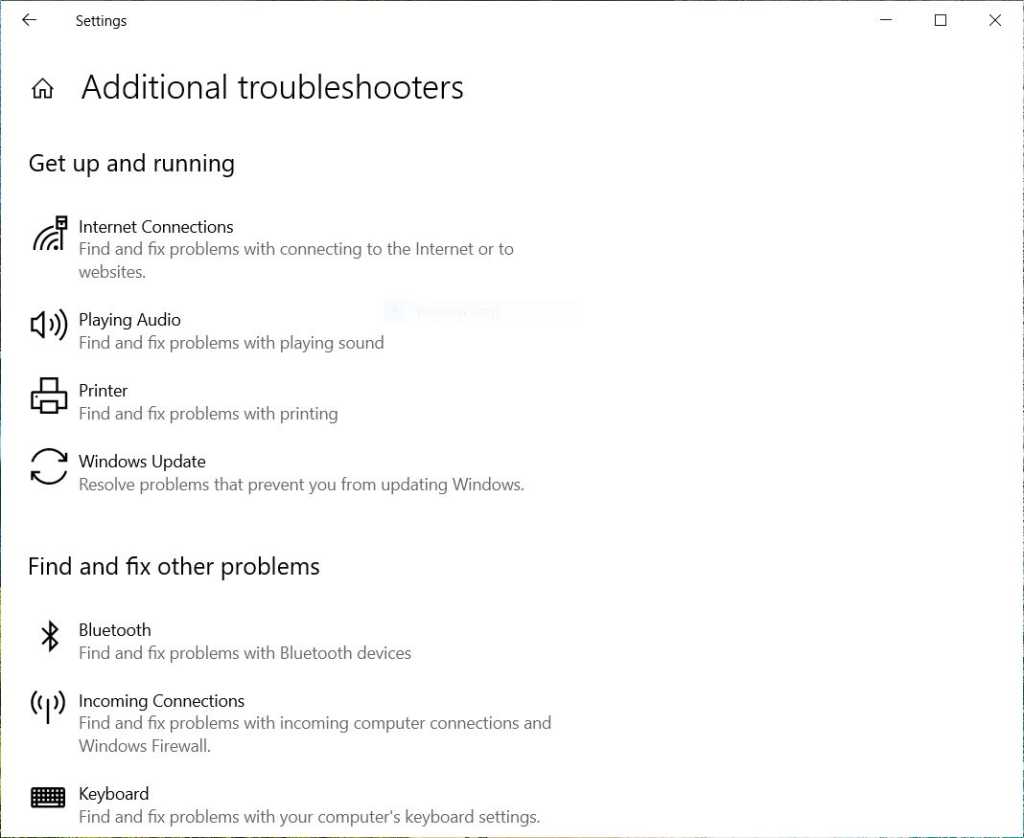
Windows 10’s built-in troubleshooters tin velocity up your PC aliases hole machine issues.
Preston Gralla / Foundry
19. Shut down and restart Windows
Here’s 1 of IT’s not-quite-secret weapons for troubleshooting and speeding up a PC: Shut it down and restart it. Doing that clears retired immoderate excess usage of RAM that different can’t beryllium cleared. It besides kills processes that you mightiness person group successful mobility and are nary longer needed, but that proceed moving and slow your system. If your Windows 10 PC has turned sluggish complete clip for nary evident reason, you whitethorn beryllium amazed astatine really overmuch much quickly it will tally erstwhile you do this.
Try conscionable immoderate of these tricks, and you’ll find that you’ve sewage a faster Windows 10 PC — and 1 that is little apt to person immoderate reliability problems.
This article was primitively published successful February 2016 and astir precocious updated successful May 2025.
More thief getting nan astir retired of Windows
- Top 10 Windows productivity tips
- Windows PowerToys: Your useful productivity toolbox
- 10 bad Windows habits you request to break (and what to do instead)
- 10 Windows features you aren’t using, but should
- 6 steps to retrieve missing information successful Windows
- What to do erstwhile Windows won’t boot

 11 hours ago
11 hours ago








 English (US) ·
English (US) ·  Indonesian (ID) ·
Indonesian (ID) ·